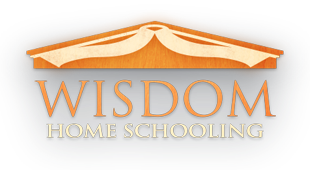Tech Tips, Tricks, and Techniques
When Levi, our IT SysAdmin, notices a tech question or topic that is brought up frequently, he might choose to answer it here for everyone's benefit.
Here's a crash course on getting started with Microsoft 365 (formerly called Microsoft Office).
It should be noted that some solutions for signing a PDF are about putting your actual, visual signature (or something that is good enough to be one) on the file, while others are about adding a digital "signature" in a different sense to the file to show that it was you who signed it. Sometimes one or the other is what's needed and you'll want to make sure you've picked the right one.
On computers
While Adobe Reader might be treated as an industry standard, there are other options.
- Foxit has a free reader with signing capability.
- On macOS, the built-in Preview app, which is the default app for opening a PDF file, has an option add visual signatures and few handy ways to create them that are easier than clicking and dragging with your mouse.
- Open the file
- In the menu bar, go Tools > Annotate > Signature.
- From there you can pick an existing signture, or add a new one with a simple webcam scanning process to digitise one written on paper, or finger-draw one on the laptop trackpad or a connected phone. (This is also where you'd remove existing saved signatures.)
On mobile phones & tablets
Here are a few suggested apps for filling out and signing PDF documents while on the go!
iOS
- pdfFiller
- PDF Expert (a bit more advanced/complicated)
Android:
- DocuSign
- Adobe Scan (thanks Peter!)
The number one thing to remember in the process of buying technology is that you really get what you pay for. That doesn’t necessarily mean that a cheap computer is less powerful or less good, as different brands and product lines within those brands have different priorities.